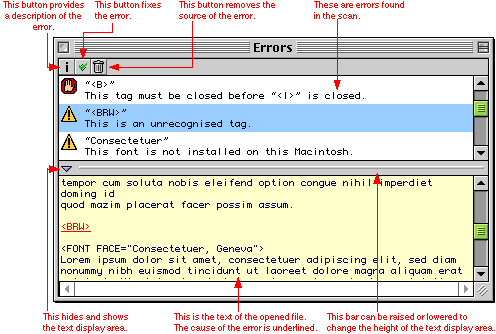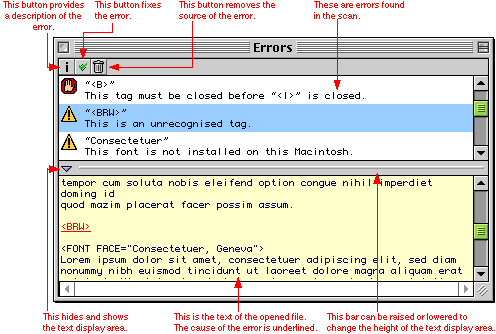How to use PageInspector
Selecting a file to scan
You can select an HTML file for scanning in two ways:
- By choosing "Open..." from the File menu, and selecting a text file to scan.
- By dragging a text file on PageInspector's icon in the Finder.
One of the advantages of opening files via the open dialog is that you have the choice of opening the file as Read Only. If a file is opened as read only, PageInspector will scan the file for errors, but you will not be able to save any modifications you make to the file. You will, however, be able to save the file under a different name (via "Save As"). Opening the file as read-only in PageInspector allows you to open and modify the document in your favourite text editor (QUED/M, BBEdit, SimpleText, etc.), correct errors yourself and save the file.
If the file is not opened read-only you are still able to open the file in a text editor, but you will not be able to save any changes you make to the file.
After opening a file, a progress window will be shown, and if any errors are found, the Errors window will also be shown. While PageInspector is scanning a file you can go into another application and resume working. Depending on your preferences settings, PageInspector may play a sound or flash its icon in the applications menu when the scan is complete.
Anatomy of the Errors window
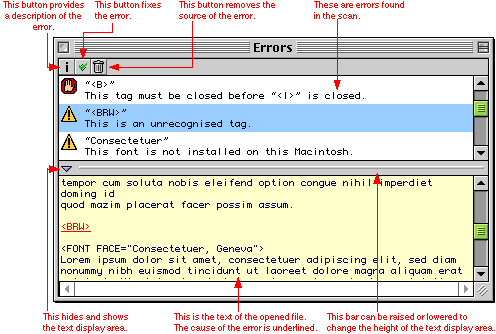
In the case of the selected error in the window above, clicking the "Fix" button in the Errors window (the green tick) would prompt the user for a tag with which to replace "<BRW>". Of course, the "Fix" button is context sensitive, working in a manner appropriate to the selected error.
Clicking on the remove icon (the rubbish bin) would remove the entire tag. ( Note: The remove button will always remove the underlined text in the text display area.)
Anatomy of the Information window

The Information window is brought up after each scan, (unless you have turned off "Display Information Window automatically" in the PageInspector preferences) and provides the user with information similar to that given in "Get Info" in the Finder. The information is updated dynamically, so whenever you edit the file within PageInspector, the Information window will be updated.
The Estimated Download Time includes the time to download the open HTML file, as well as all images and embedded resources that the file uses. If the Estimated Download Time ends with " (excluding external resources)", one or two of the following may have happened:
- You may have link checking (both local and net-based links) turned off in the preferences, in which case only the download time for the open HTML file will be calculated.
- You may be checking a page with frames, in which case the download time of the each frame's source is not included.
Fixing Errors
For a few errors, you can click on the "Fix" button to correct them. Many of these errors are included in the tutorial file that is included with PageInspector. These errors are shown and explained in the tutorial. Other errors require you to correct them externally in a text editor. You can add error fixing functionality to PageInspector through AppleScript.
Return to the Contents Page